「GMOとくとくBBのドコモ光を契約したんだけど、初期設定ってどうしたら良いのー??」
「これからドコモ光に変えようかと思うんだけど、今使ってるネット回線を契約した時も初期設定で苦労したから不安・・・」
とお困りの方のために、このページでは「GMOとくとくBB×ドコモ光の初期設定(PPPoE/v6プラス)方法」や「v6プラス接続できているかの確認方法」などを実際の画面つきで解説します。
初期設定方法は、基本的にはどのプロバイダを使っている場合でも同じですので、GMO以外を契約した(これからする)方も、同じように進めてもらえれば大丈夫です。
v6プラスなどのIPv6 IPoE + IPv4 over IPv6に対応したプロバイダなら、
初期設定不要でLANケーブルをつなぐだけでインターネット接続できるのでカンタンです。
「設定とか苦手だしなるべくならやりたくない・・・」
という方は、IPv6 IPoE + IPv4 over IPv6対応のプロバイダ(下記のいずれか)を選びましょう。
- GMOとくとくBB
- So-net
- @nifty
- BIGLOBE
- ドコモnet(※現在は東京・大阪のみ)
- DTI
- ic-net
- OCN
- NTTぷらら
オススメは、当サイト管理人の私も使っている「GMOとくとくBB」です。
⇒GMOとくとくBB×ドコモ光は速い?安い?設定はカンタン?など実際に使ってレビューしています
GMO以外も含めたドコモ光・ドコモ光電話・テレビオプションの設定方法はこちら
⇒【設定方法は?】ドコモ光・ドコモ光電話・ドコモ光テレビオプションの初期設定の疑問をまとめて解決!【必要?不要?サポートはある?】
Contents
GMOとくとくBB×ドコモ光の初期設定(PPPoE設定)方法
GMOとくとくBBやぷららなどのIPv6 IPoE + IPv4 over IPv6対応プロバイダで、IPv6 IPoE + IPv4 over IPv6接続が既に使える環境なら、これから紹介する初期設定(PPPoE設定)は必要ありません。
IPv6 IPoE + IPv4 over IPv6が使える環境の方はこちらへ
また、GMOとくとくBB×ドコモ光では、v6プラスが開通するとPPPoEが使えなくなります。
v6プラス開通後にPPPoEを使いたい場合は、GMOとくとくBBに連絡して、PPPoE接続を有効にしてもらう必要があります。(ただし、PPPoEが使えるようになる代わりにv6プラスは使えなくなってしまいます)
詳しくは下記ページをご覧ください。
実際に私がGMOとくとくBB×ドコモ光を契約して、初期設定(PPPoE接続設定)をした手順を画像つきで解説していきます!
手順は、環境によって一部異なる部分もありますが、大体は同じですので、参考にしてください。

①契約後にGMOとくとくBBから届いている書類一式を確認しましょう。
もし開通工事前に届いていない場合は、0570-045-109(GMOとくとくBBお客様センター)に連絡して確認してください。
②LANケーブルをパソコンのLANポートに差し込みます。
ちなみに、LANケーブルはONUやWi-Fiルーターに同梱されているものもありますが、GMO×ドコモ光の最大速度(1Gbps)を活かすためには「カテゴリー5e(CAT5e)」以上のLANケーブルを使いましょう。
③ONUがある場合は、ONUのLANポートにLANケーブルを差し込みます。
ONUがない場合は、壁面のLAN用ジャックにLANケーブルを差し込みましょう。
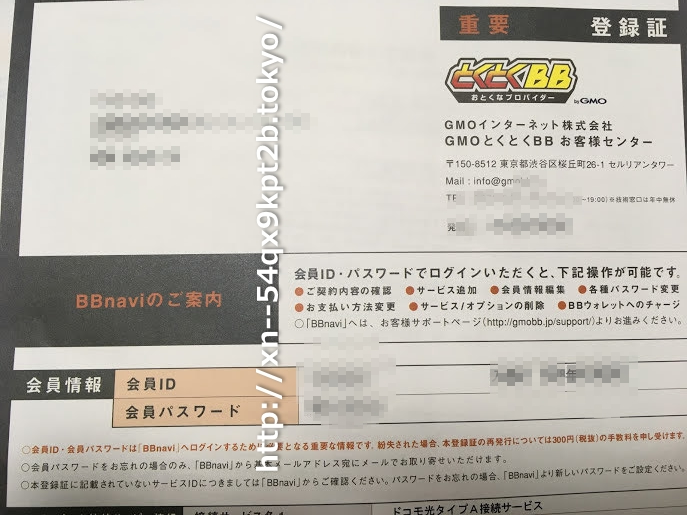
④GMOとくとくBBから届いている「登録証」を取り出します。
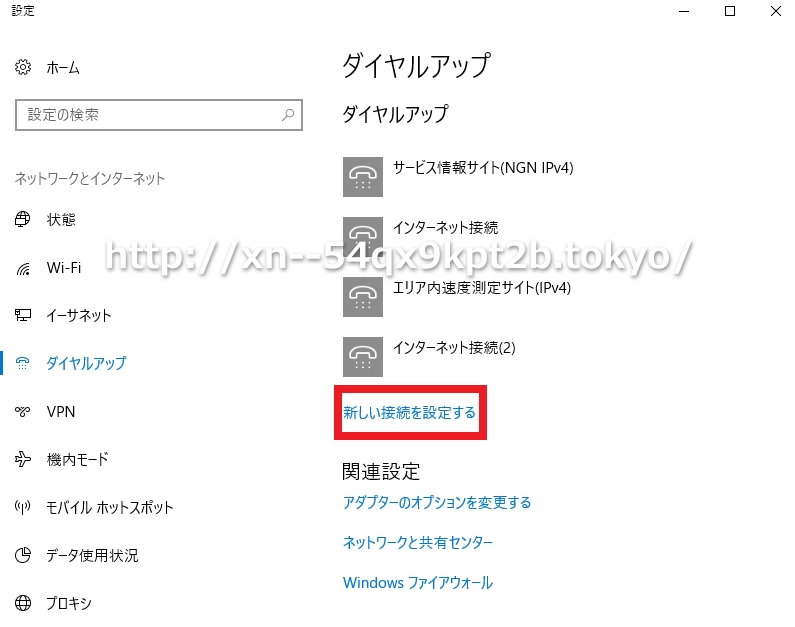
⑤接続設定画面を開き(設定画面の開き方は環境によって変わりますが、私の環境の場合はデスクトップ画面右下の「インターネット接続アイコン」から開けました)、「新しい接続を設定する」をクリックします
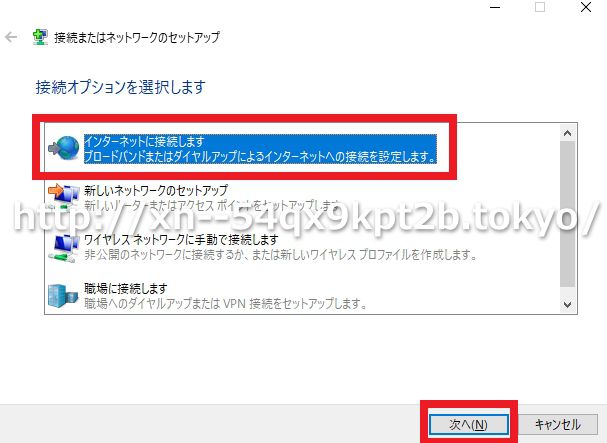
⑥「インターネットに接続します」を選択し、「次へ」をクリックします
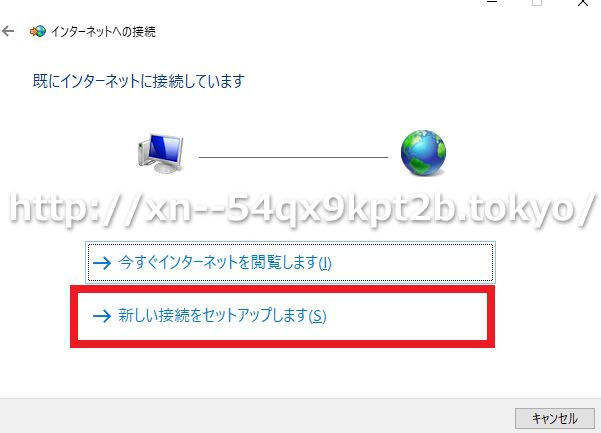
⑦「新しい接続をセットアップします」をクリックします。
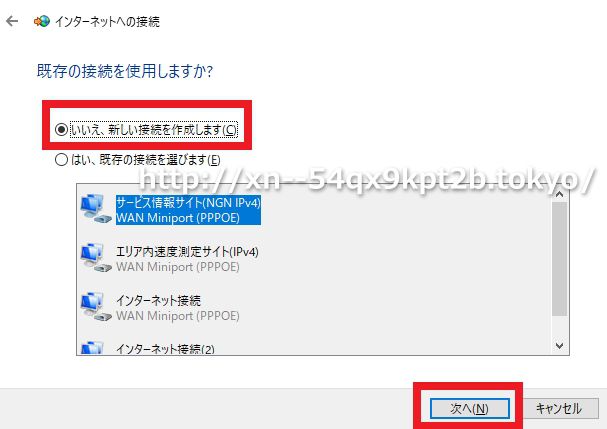
⑧「いいえ、新しい接続を作成します」を選択し、「次へ」をクリックします。
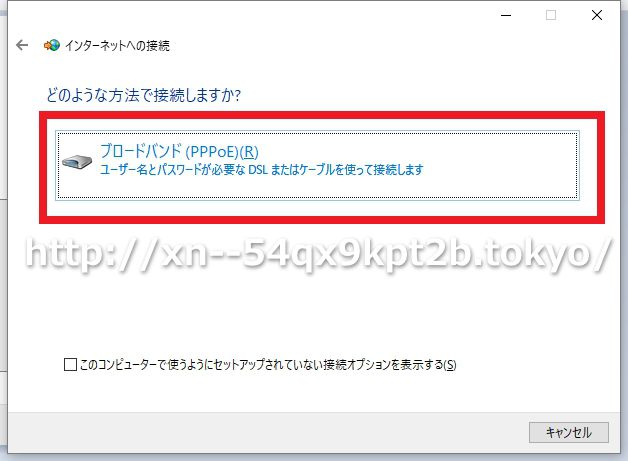
⑨「ブロードバンド(PPPoE)」をクリックします。
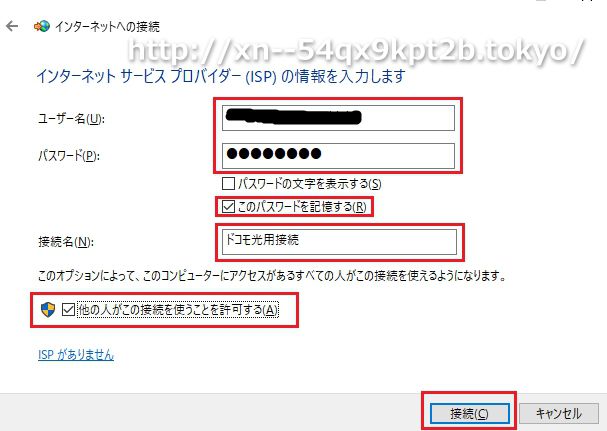
⑩登録証の「接続ID1」⇒ユーザー名 登録証の接続パスワード1⇒パスワード 「このパスワードを記憶する」にチェック、「接続名」を分かりやすいものに変更し、「他の人がこの接続を使うことを許可する」にチェックを入れて「接続」をクリックしましょう。
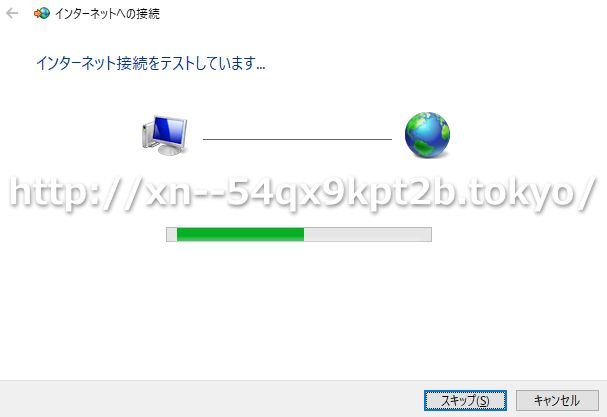
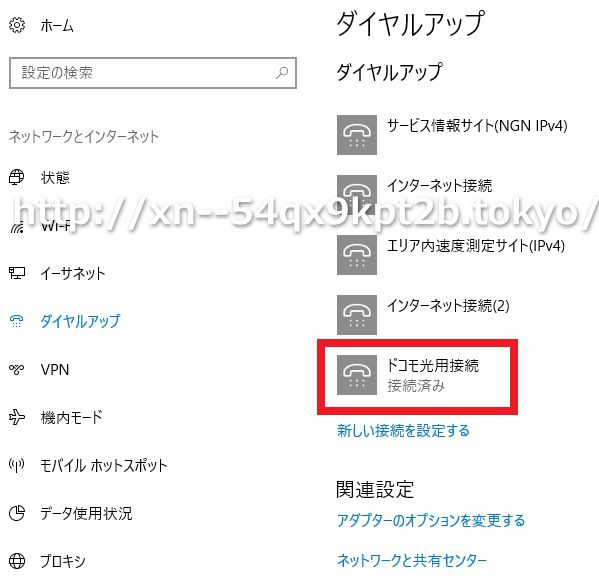
⑪接続テストが始まり、終わると元の設定画面に戻ります。⑩で決めた接続名の下に「接続済み」と記載があれば設定完了です!
⇒GMOとくとくBB×ドコモ光は速い?安い?設定はカンタン?など実際に使ってレビューしています
GMO以外も含めたドコモ光・ドコモ光電話・テレビオプションの設定方法はこちら
⇒【設定方法は?】ドコモ光・ドコモ光電話・ドコモ光テレビオプションの初期設定の疑問をまとめて解決!【必要?不要?サポートはある?】
GMOとくとくBB×ドコモ光のv6プラス設定方法/確認方法
PPPoE接続する場合の設定方法を紹介しましたが、v6プラス(などのIPv6 IPoE + IPv4 over IPv6)接続する場合は設定不要ですぐにインターネット接続できます(LANケーブルをつなぐだけでOK)。
と、v6プラスが使える環境なのかわからない方は、まずは次項をチェックしてみてください。



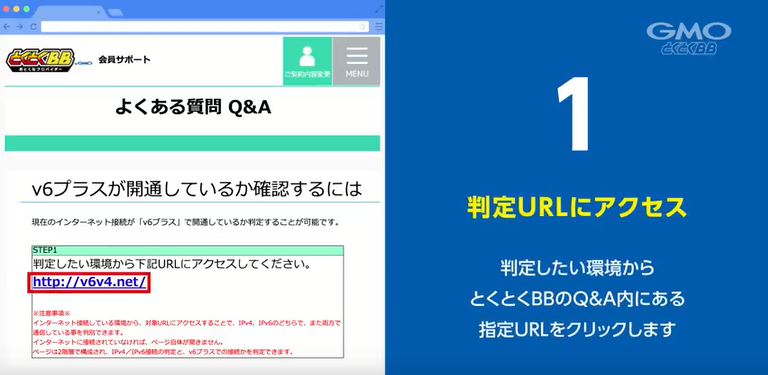
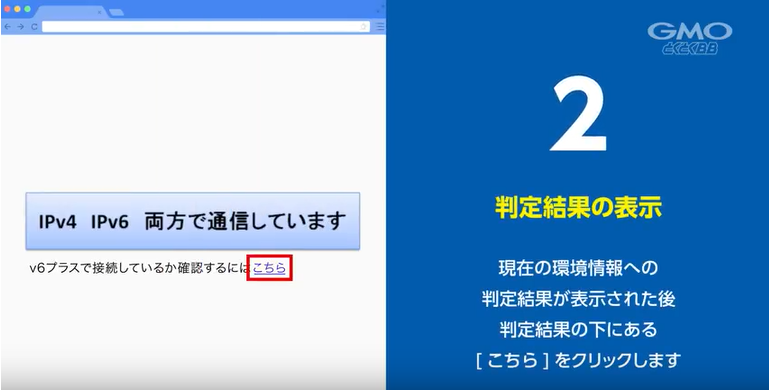
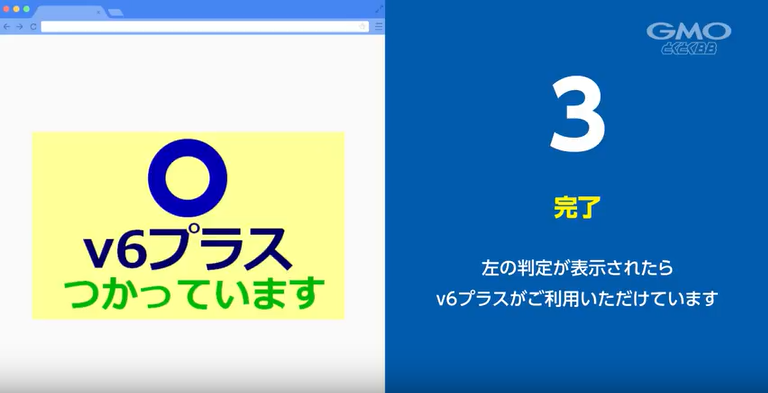
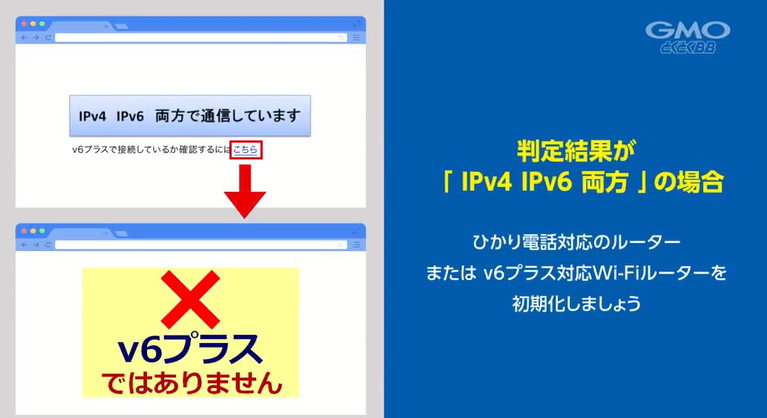
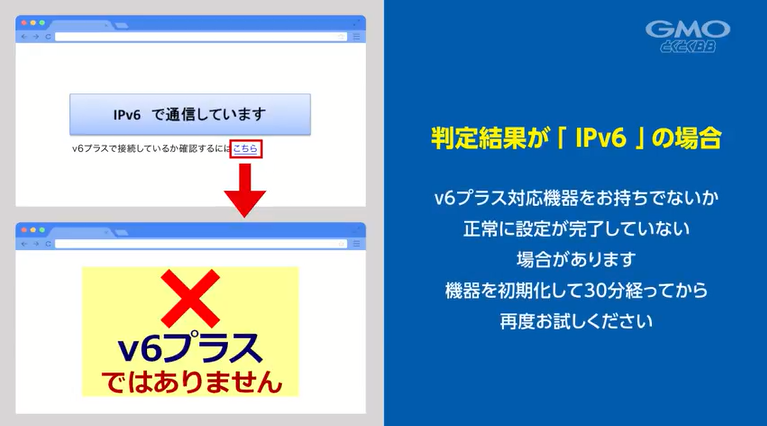
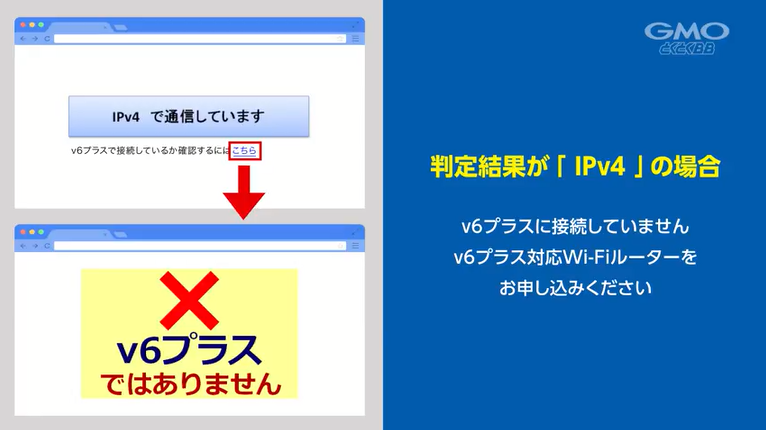
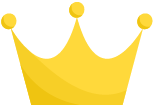 ドコモ光
ドコモ光








